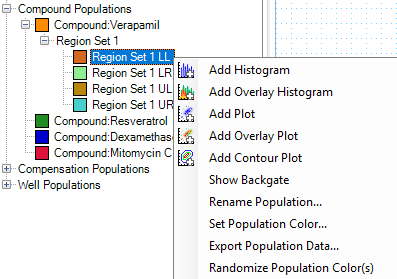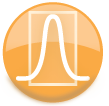
|
iQue Forecyt® Reference Guide (Version 9.0)
|
Analysis Sidebar: Populations
The Populations sidebar is a tree hierarchy of all the Populations in your experiment. At the top is the (1) FCS Pipeline. There are a variety of Populations (2), including (3) Boolean Logical Population. Clicking on a population in the Population Tree—in this example, Staurosporin —shows the # of Events, % of Parent and % of Total at the bottom of the pane. (3) Clicking on the small plus sign (+ shown in the magnifying circle) next to each population expands the population.
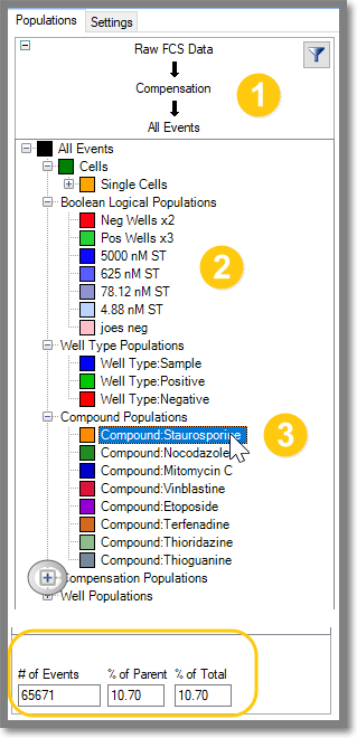
Analysis Sidebar Populations Right-Click
The following screenshots show the right-click functions associated with the Analysis Sidebar. Select a population with a left-click (1) then right-click (2) for functions that allow you to add a Histogram, Plot, Overlay Plot, Show Backgate or Export Population Data. (3) If you select a Boolean Logical Population and then right-click , a more extensive menu appears.

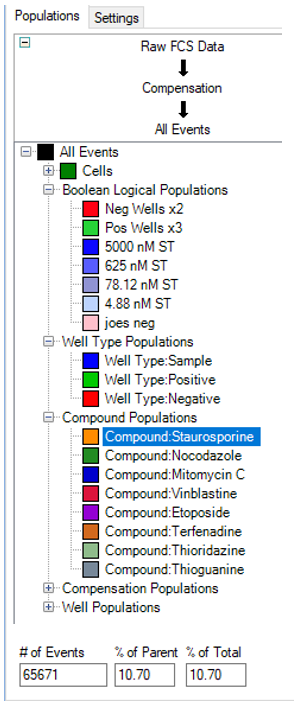
Add Histogram, Add Plot, Add Overlay Histogram, Add Overlay Plot, Add Contour Plot – Create a default plot or histogram of the specified type with the selected population as the input.
Show Backgate – Backgating provides a quick way to create overlay populations to validate or explore the location of a gated population.
Delete Population(s) – Delete the selected populations.
Rename Population – Change the name of the population.
Set Population Color – Change the color the of the population
Edit Well Based Boolean Logical Population— Select specific wells to modify a Boolean Logical Population
Export Population Data – This will export all events and the parameter values that are loaded as a space separated text file for external analysis.
Randomize Population Color(s) – This will change the color of all the selected populations to a new, random color.
If your Population tree includes a Region Set (Region Gate in a Plot) there are specific right-click functions, as shown in the following screenshot.
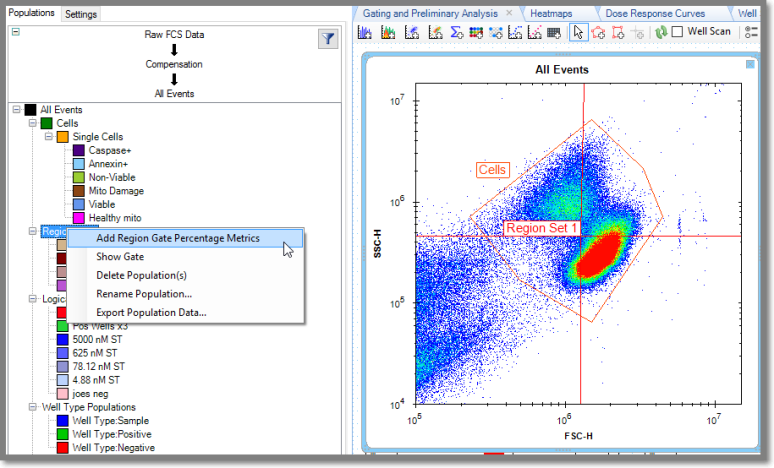
The Add Region Gate Percentage Metrics option is enabled when your right-click on a Region Set. You will be asked if you want to add metrics.
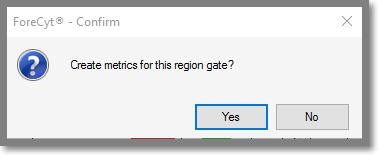
As shown in the following screenshot,iQue Forecyt® automatically adds fields in the Metrics tab for each quadrant of the region gate. (LL = Lower Left, LR = Lower Right, UL = Upper Left, UR = Upper Right.)
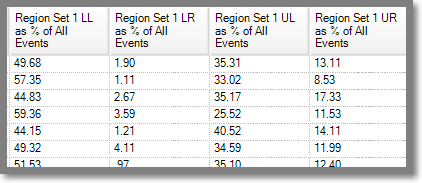
Clicking on Show Gate displays the gate with default scaling and percentage of events in each quadrant.
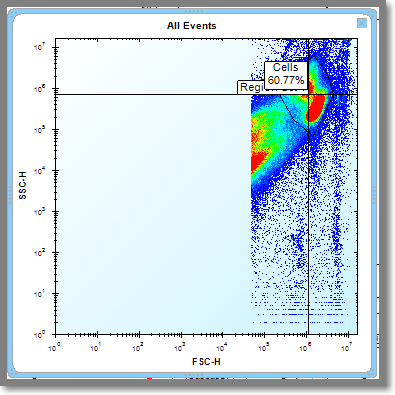
You can shift-click on consecutive populations or control-click non-consecutive populations and then right-click to bring up the additional menu options.